

This means that if you’re looking to mirror draw horizontally, you are all set. Whenever you mirror draw in the iPad version of Affinity Designer, the guide that is generated will be horizontal by default: The Lines value must be set to 1 This represents the number of guides used for your mirror drawing. Within the tool settings menu you will see an input value labeled Lines. Now that we’ve gone of the basics of mirror drawing in the Affinity Designer iPad app, let’s have a look at some of the settings you can use to adjust your mirror drawing.
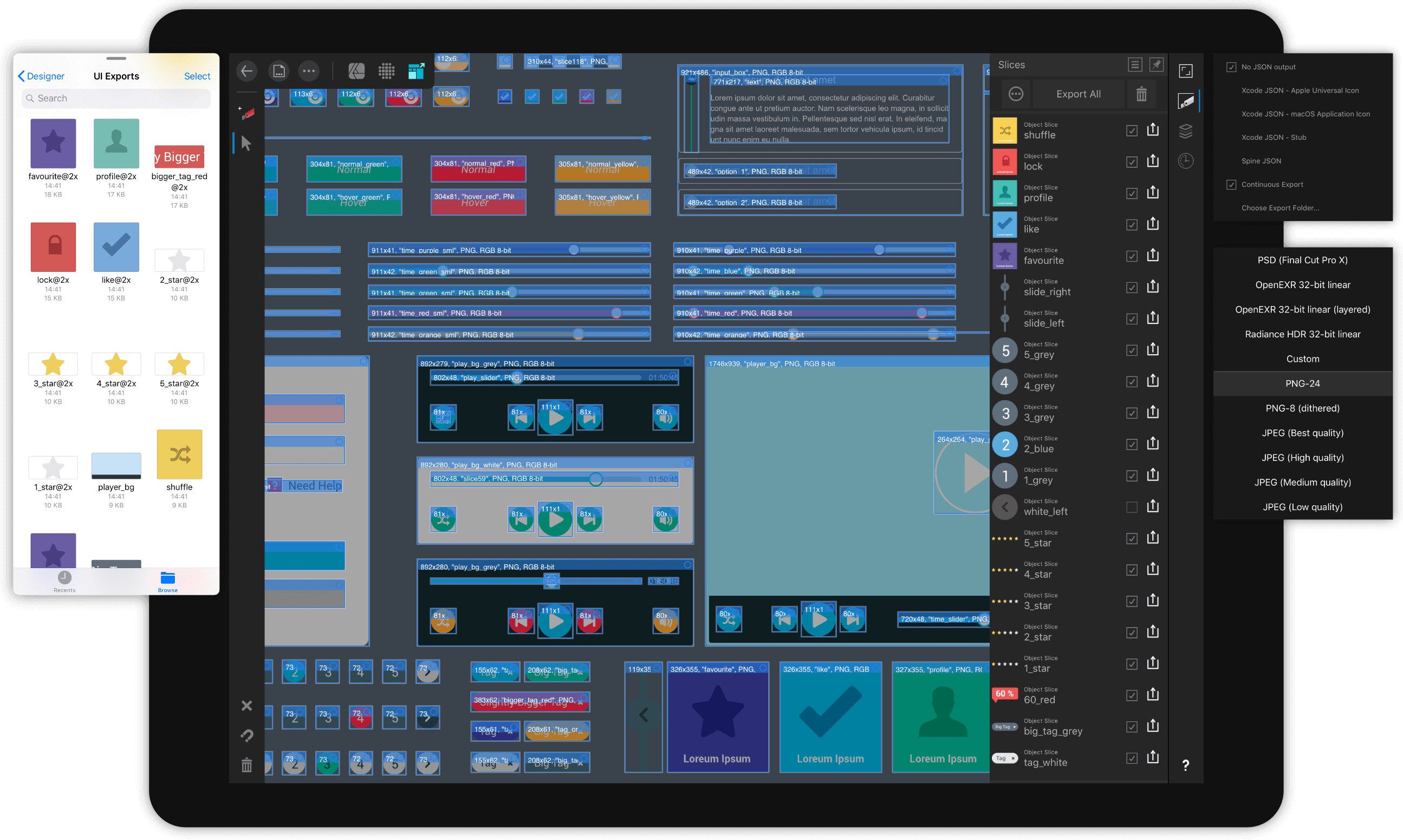
You can reposition the guide by swiping the small white box at the center of the guide to move it around your canvas. Once enabled, a horizontal guide will be placed across your screen and anything drawn on one side of it will be mirrored on the other side: Drawings made on one side will be mirrored on the other side. Tap that button to scroll through the additional settings and enable the Mirror and Symmetry settings: The icons will be highlighted in blue (as depicted above) when activated To the right of the menu you should see a small, white triangular button. The menu is located towards the bottom of the screen. To mirror draw in Affinity Designer for iPad, all we have to do now is enable a couple of settings in the tool settings menu.
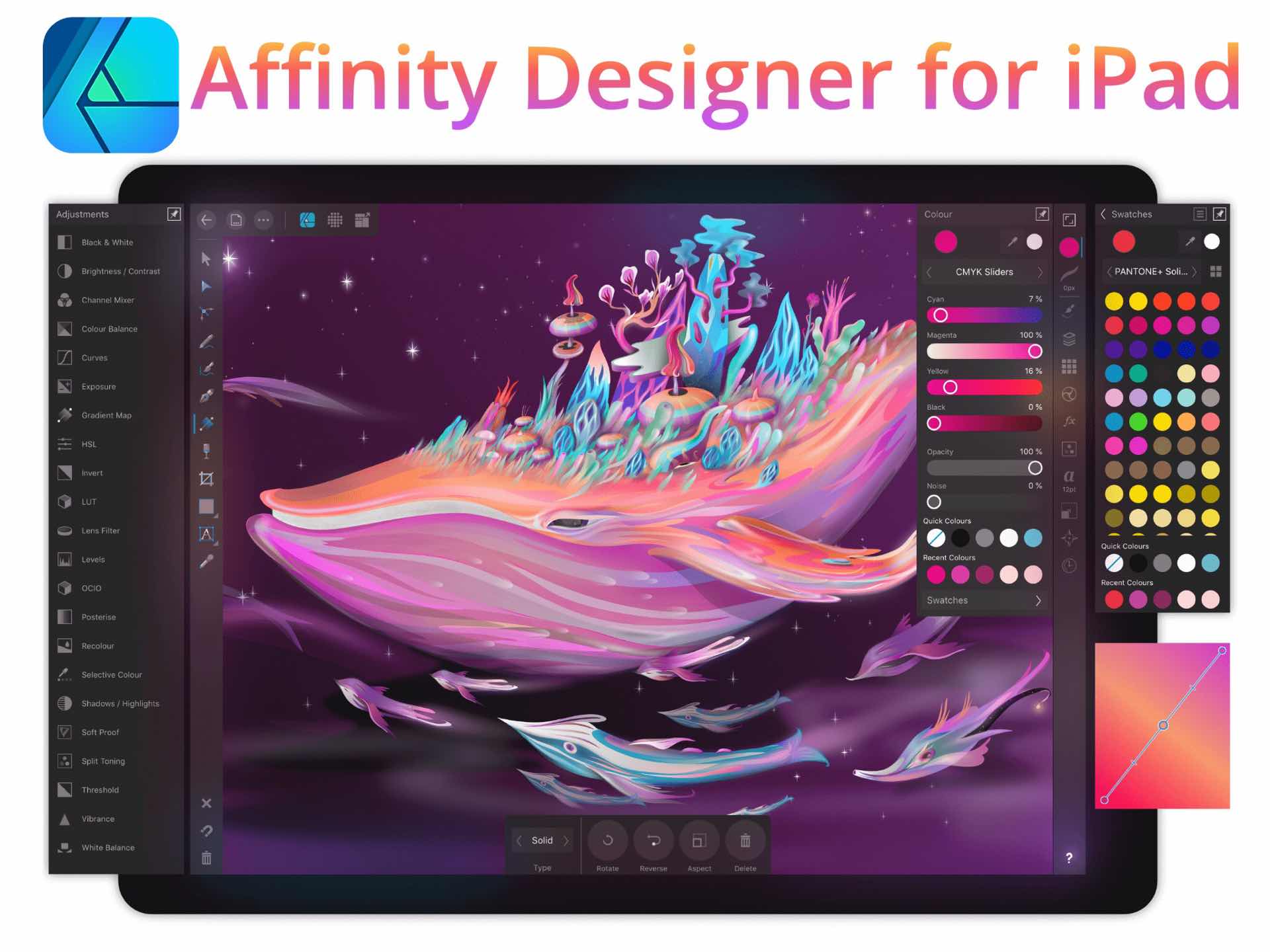
Step 3: Enable Mirror and Symmetry in the tool settings menu It can be located in the tools menu to the left of your screen: Activate the Paint Brush Tool (outlined in red)īefore continuing any further, take a moment to adjust your brush size, settings and color to your preference. The tool we will be using to mirror draw is the Paint Brush Tool. Once you are in the Pixel Persona, a new set of tools should become accessible. The Pixel Persona can be activate by tapping its icon at the top of the screen (click to enlarge.)


 0 kommentar(er)
0 kommentar(er)
